
- RECOMMENDED MAC OS FOR VIRTUALBOX HOW TO
- RECOMMENDED MAC OS FOR VIRTUALBOX ISO
- RECOMMENDED MAC OS FOR VIRTUALBOX SERIES
- RECOMMENDED MAC OS FOR VIRTUALBOX ZIP
This login process may take quite a while. You can come now to one of two places – a setup screen (in which case, follow the steps and you’ll get there), or a login screen. When you finally get to the next bash prompt, type “exit”. After that, “cd ” and hit Tab again to auto-complete. And finally, “./postinstall”.

Next up is “ls” (that’s a lowercase “el”) (this is to make sure the directory we’re going to use is actually present, which it should be, so you can skip it). Then, type “cd /.OS”, hit Tab to auto-complete, “/Scripts/” Once that’s done, run the same script again. Next time you’re prompted to type something, type “/sbin/mount -uw /” Eventually, you’ll end up at a message saying something about services in single user mode.
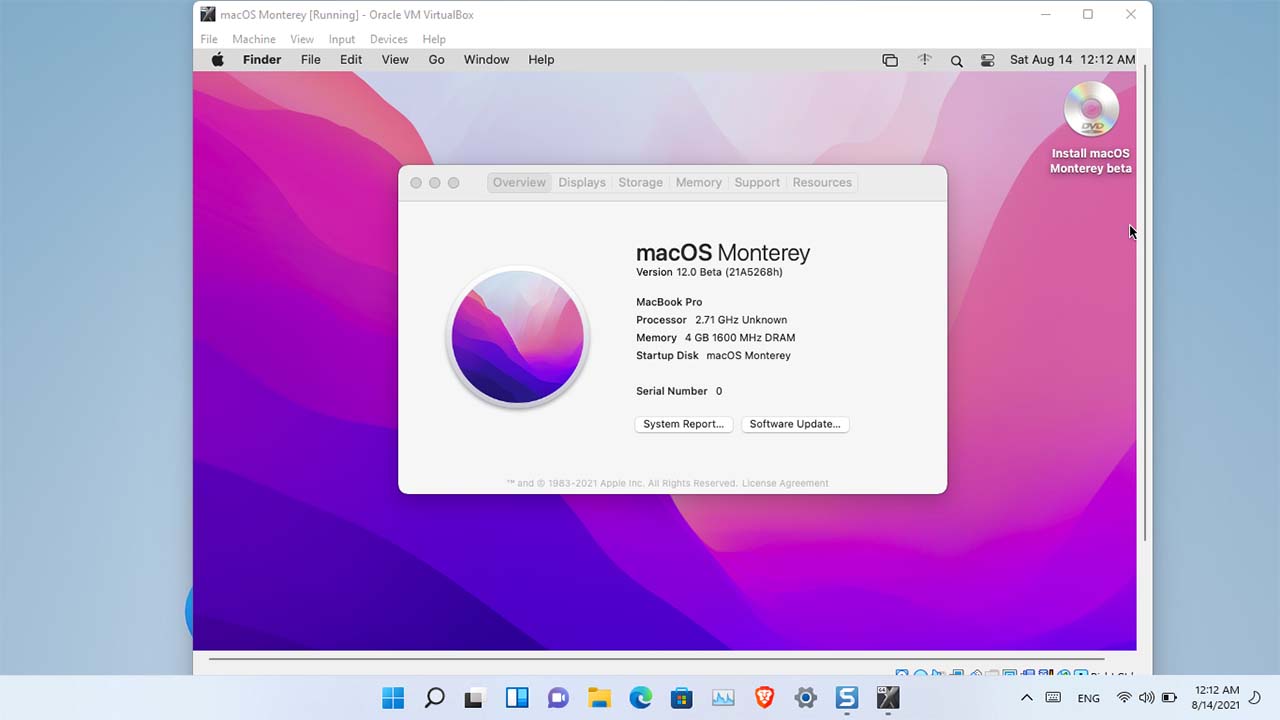
When the Darwin menu comes up again, hit the Down arrow on your keyboard to highlight your drive (if you followed convention, this is “Macintosh HD”). Now, open the Machine menu from your VM window and click on Reset.Ĭlick Reset again. When this happens, the installation has been completed. When you see “About 2 Minutes Remaining”, the cursor in the VM should eventually become the spinning-beach-ball thing. Be patient.ĭue to something in the way this installer is made, it doesn’t complete.

The Installation process has begun and may take quite a while. Select the Macintosh HD disk on the next screen and click Continue. Once it’s done, close Disk Utility and click Continue on the Installer screen. Make sure the Format is selected as “Mac OS Extended (Journaled)” and set the name to whatever you want (conventionally, this is called “Macintosh HD”). For this reason, we had to use the CMD command before to fool the OS X Installer into thinking it’s running on a registered Mac CPU.Ĭlick on the “ GB VBOX HARDDI…” disk and click on Erase at the top. This is because Apple does not allow direct installation of its OS on any device except for a registered Mac. Note – Yes, you aren’t installing the Apple-Licensed version of OS X. To do this, click on Utilities at the top and select “Disk Utility”. Your VDI is not yet configured for OS X installations. On the next screen, DO NOT CLICK CONTINUE. Once the Language screen pops up, select a language and click the next arrow. Run this command: “VBoxManage modifyvm “vmname” –cpuidset 00000001 000306a9 00020800 80000201 178bfbff” REPLACING VMNAME WITH THE EXACT NAME YOU GAVE TO YOUR VIRTUAL MACHINE.Įxit Command Prompt and open VirtualBox. Switch directories to your VirtualBox installation folder.
RECOMMENDED MAC OS FOR VIRTUALBOX ISO
Click on the CD with the + on the right (next to “Optical Drive: SATA Port X”).īrowse and select your ISO that you downloaded and extracted earlier (should be called “Yosemite-Zone.iso”).Ĭlick “OK” and exit VirtualBox and all instances of it. Now go to Storage and click on the Empty CD. Go to System and uncheck “Enable EFIs (special OSes only)”. If your computer has enough RAM to provide, bump it closer to 4 GB (4096 MB).Ĭreate a Virtual Hard Drive (type VDI works best with VirtualBox) with at LEAST 40 GB storage (if you’re doing to actually do things on your VM). However, to actually be able to use the machine to do something, you will probably need a bit more. Now, on the RAM screen, it says 2 GB RAM is the recommended amount. Type in a name and make sure Type and Version are set to “Mac OS X” (64-bit for Version).
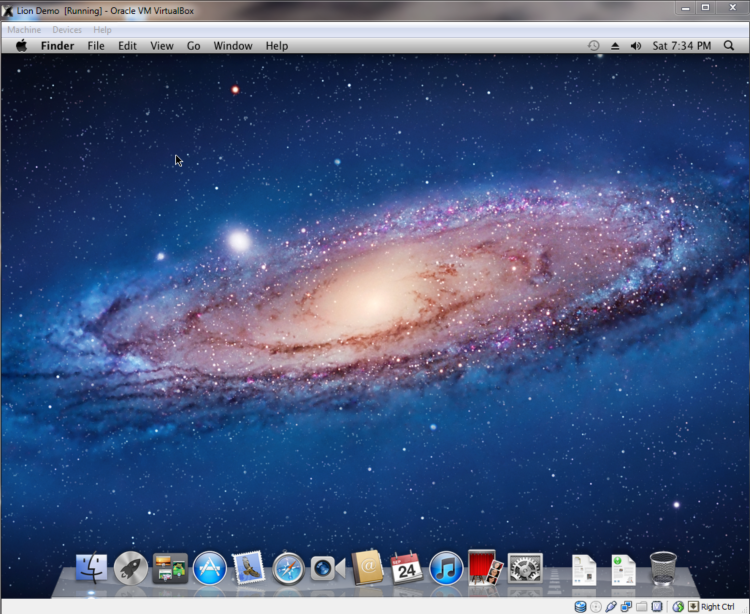
RECOMMENDED MAC OS FOR VIRTUALBOX ZIP
zip file, and extract the contained ISO file to your favorite destination.
RECOMMENDED MAC OS FOR VIRTUALBOX HOW TO
Part 1 (this) will show you how to get the ISO and set up the machine, part 2 will help you fix the commonly-experienced lag issue, and finally, part 3 will help you fix the screen resolution.įirst off, download this 5.1 GB.
RECOMMENDED MAC OS FOR VIRTUALBOX SERIES
This is going to be a three-article series to get you set up and functioning with OS X Yosemite in VirtualBox.


 0 kommentar(er)
0 kommentar(er)
